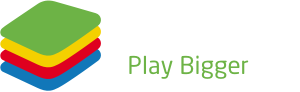How to Bluestacks 4 PUBG Mouse Fix
Step 1: Update your Bluestacks 4 Software
Ensure you have the latest version of Bluestacks 4. Check for updates and install if necessary.
Step 2: Adjust PUBG Settings
Launch PUBG, then navigate to the settings menu. Modify the in-game settings, such as sensitivity, to improve mouse performance.
Step 3: Configure Bluestacks 4 Key Mapping
Open Bluestacks 4, go to the settings menu and choose the ‘Controls’ tab. Customize the controls and key mapping according to your preferences.
Step 4: Restart Bluestacks and PUBG
Exit Bluestacks and PUBG, then reopen both applications. This will ensure that your new settings are applied.
Step 5: Test Mouse Functionality in PUBG
Launch the game and thoroughly test your mouse functionality. Experiment with different key mappings or sensitivity settings if needed.
Step 6: Troubleshoot Further Issues
If you still encounter issues with the mouse after the previous steps, consider reinstalling Bluestacks 4 or PUBG itself. You can also check online forums and communities for additional solutions and tips.
Step 7: Reach Out to Tech Support
If the problem persists, contact Bluestacks or PUBG support teams for assistance. Include a detailed description of your issue and mention any attempted resolutions, so they can best understand and assist.
You can use bluestacks latest version Here is bluestacks10 download.
By following these steps
you should be able to successfully fix your PUBG mouse issue in Bluestacks 4. Enjoy a better gaming experience with improved responsiveness and performance. Remember to keep your software up to date and regularly monitor settings adjustments for optimal results.
Additional Tips for Bluestacks 4 PUBG Nutzung Bereitstellung mouse fix:
Check Your Hardware Compatibility
Make sure that your PC or laptop meets the recommended hardware requirements to run Bluestacks 4 and PUBG smoothly. Upgrading your system components, such as graphics card, memory, or processor, may help to resolve mouse issues and enhance overall gaming experience.
Use Recommended PUBG Optimization Tools
There are various optimization tools available for PUBG, which can help improve your gaming experience.
These include applications like CCleaner, Razer Cortex, or Smart Game Booster. Using these tools may help resolve your mouse issues, as they can optimize your system resources and in-game settings for better performance.
Play with Different In-Game Control Schemes
Experimenting with different control schemes in PUBG might help to resolve the mouse problem. There are numerous preset choices available, as well as options for custom mapping, so find the one that works best for you and your hardware setup.
Adjust Monitor Settings and Screen Resolution
Altering your display’s settings and resolution can also improve your PUBG experience in Bluestacks 4. Adjust monitor settings like refresh rate, response time, and screen resolution to complement your gaming needs and to resolve mouse-related issues.
Consider Upgrading to a Gaming Mouse
A gaming mouse is specifically designed with advanced features and functionalities for better gaming performance. Upgrading to a gaming mouse can provide improved responsiveness and stability during intense gaming sessions, potentially helping to resolve any onMouse issues while playing PUBG on Bluestacks 4.
Keep Your System Drivers Updated
Outdated drivers can cause problems in gaming, including issues with mouse functionality in Bluestacks 4 and PUBG. Ensure you have the most recent drivers for your computer’s components, such as graphics card, sound card, and peripherals. Regularly check manufacturers’ websites for driver updates and installation instructions.
Stay Informed About Updates, Bugs, and Fixes Keeping an eye on updates.