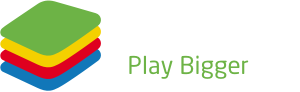Bluestacks Download for Windows 10: The Ultimate Guide
By allowing us to run Android applications on our computers running Windows 10, Bluestacks has fundamentally altered the manner in which we interact with mobile software. This tutorial will lead you through the steps of downloading and installing Bluestacks on Windows 10 so that you may improve your gaming experience or just run your favorite Android applications on a larger screen. You can also use this tutorial if you simply want to run your favorite Android apps on a larger screen.
Introduction Bluestacks 10
Bluestacks is a well-known Android emulator that gives you the ability to use applications and games designed for Android on your personal computer. It creates a virtual Android environment on your Windows 10 computer, which results in an experience that is completely smooth. Let’s get right into the process of downloading Bluestacks onto your computer so you can use it.
Step 1: Navigate to the Bluestacks website for official information.
Visit the official Bluestacks website at https://bluestacks10.com on the internet browser of your choice to get the download process started. Bluestacks is an Android emulator.
Step 2: Download the Bluestacks installer in the second step.
When you have arrived at the page, look for a button that says “Download Bluestacks” and then click on it. The download will start by itself at the appropriate time. You may save the file that installs the software to any place you choose on your Windows 10 computer.
Step 3: Start the Installation Program
Find the file that was downloaded to act as the installer, and then double-click on it to begin the installation process. To continue with the installation, follow the directions that appear on the screen.
Step 4: Tailor the Installation Settings to Your Preferences
During the course of the installation process, you can be given a selection of different personalization choices to choose from. You have the ability to choose the area where the installation will take place, create shortcuts, and define further parameters according to your needs.
Step 5: Bringing the Installation to a Close
After you have personalized the installation options, you can start the process of installing the software by clicking the “Install” button in the toolbar. On your Windows 10 computer, the Bluestacks app player will now be installed.

Advice for Fixing Common Problems
Having Trouble Installing Bluestacks?
In the event that you run into any problems while going through the installation procedure, attempt the following troubleshooting steps:
- Check your internet connection and check it’s reliable.
- Disable for the time being any antivirus or firewall software that could be preventing the installation from taking place.
- Put an end to any background processes that aren’t essential and might potentially cause problems with the installation.
- You should try reinstalling Bluestacks once you have restarted your computer.
Does Not Work With Bluestacks App Sync?
If you are having problems with the synchronization of the Bluestacks app, you may fix the issue by following these steps in order:
- Bluestacks should be updated to the most recent version.
- You need to delete the saved data from the program that’s creating the sync issue.
- Reinstall the app and give the sync operation another go.
FAQs are abbreviations for “frequently asked questions.”
1. Is there a cost associated with downloading Bluestacks?
A free version of Bluestacks is available, although it has less functionality than the paid versions. However, if you want even more functionality out of Bluestacks, you may upgrade to the paid version called Bluestacks Pro.
2. Is it risky to make use of Bluestacks?
There are no known security issues with Bluestacks. It is a reliable and well-known piece of software that has been used by millions of people all around the globe.
3. Is it possible to set up Bluestacks on a Mac?
Bluestacks is, in fact, downloadable for use on computers running either the Windows or Mac operating systems.
4. Does Bluestacks support all Android apps?
The vast majority of available Android applications and games can be run on Bluestacks. Nevertheless, it’s possible that certain applications won’t work because of this or that.